Step 1 (Credentials)
a. Log into your Akeneo instance and setup Akeneo API connector.
b. Provide the Akeneo API connection details in the Credentials tab.
c. Click on button “Save Config”.
d. Click on button “Test Akeneo Connector”. Make sure this is success and then move to the next step.
Step 2 (Setting/ Meta-data sync)
a. Provide the Akeneo product filters -Channel, Completeness, Enabled,Products updated since last x days etc.
b. Click on button “Save Config”
c. Sync Categories by clicking “Sync categories.”
d. Verify that the Akeneo categories are synched to BigCommerce by logging into BigCommerce backend
Step 3 (Attribute Mapping/Data Sync)
a. Map Akeneo attributes with BigCommerce
b. Specify attributes to be used as Images in the section “Extra mappings”
c. Click “Save Config”
d. Sync the products by clicking button “Sync Data”
e. Make sure products are synched to BigCommerce.
Discover More
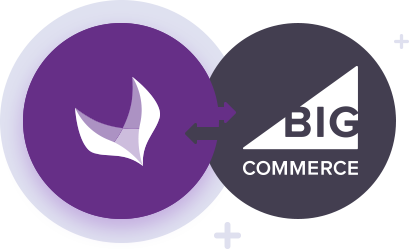
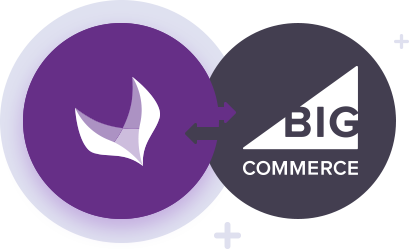
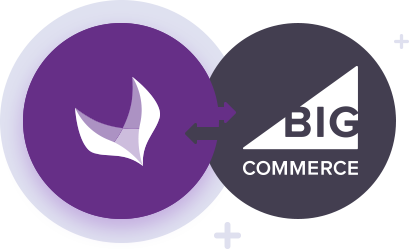
Akeneo PIM Connector for BigCommerce – Overview
StrikeTru’s powerful integration of Akeneo PIM & BigCommerce APIs is simple, reliable, and secure. Use our connector and make it to market faster.
Learn More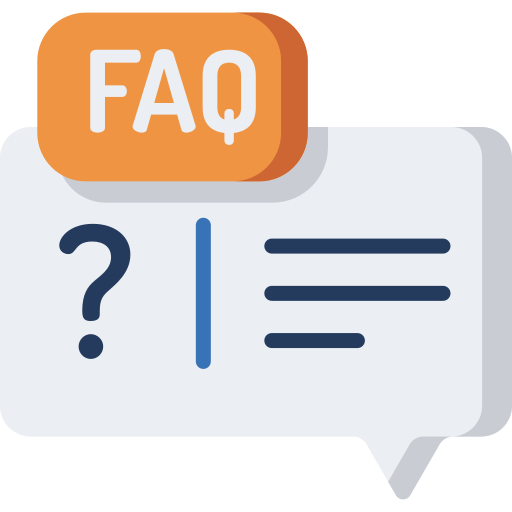
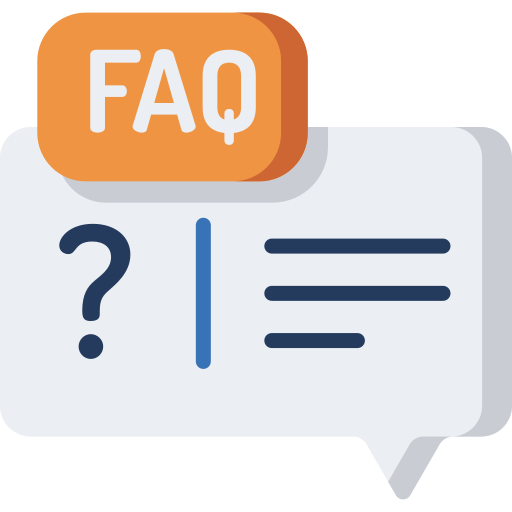
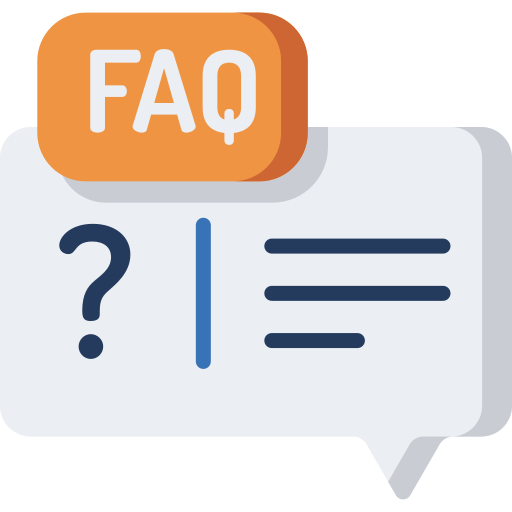
Akeneo PIM Connector for BigCommerce – FAQs
Our extensive list of FAQs will guide you through any questions about the functionality and features of StrikeTru’s Akeneo PIM Connector for BigCommerce
Learn More


Akeneo PIM Connector for BigCommerce – Pricing Packages
The full-feature Akeneo BigCommerce connector is designed for growing businesses. Choose a plan based on your requirements.
Learn More



